نمایش دیتا روی نقشه در Power BI
این پست زیرمجموعه دوره آموزش رایگان Power BI میباشد، که به آموزش نمایش دیتا روی نقشه در Power BI میپردازد. در صورتی که تمایل دارید کل دوره را مشاهده کنید، از این لینک استفاده کنید. در ضمن اگه حال و حوصله خوندن متن ندارید، میتونید به جای خوندن متن، از ویدیو آخر این پست استفاده کنید.
پیشنیاز این آموزش، مطالعه پست آموزش نرمافزار Power BI میباشد.
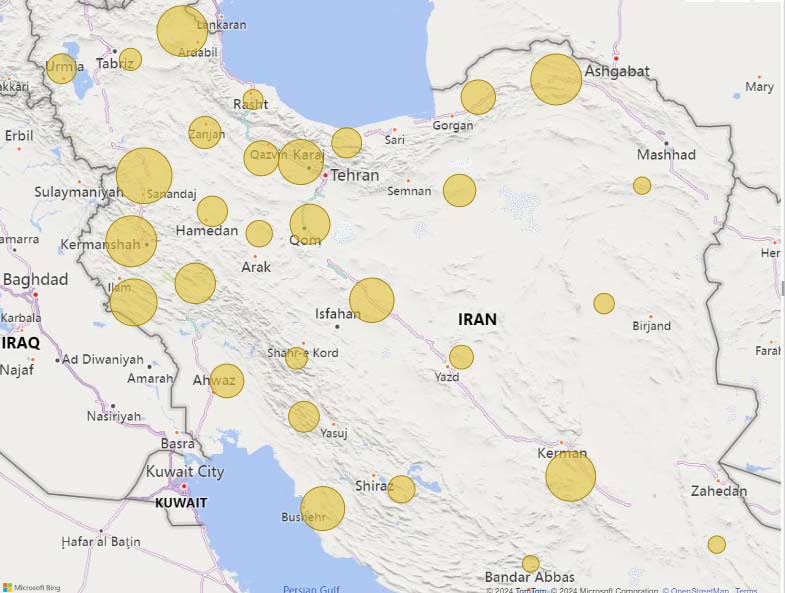
شروع کار: وارد کردن دیتا
در اولین مرحله به دیتا نیاز داریم، اگه خودتون دیتا دارید که هیچی وگرنه از این لینک میتونید دیتایی که من استفاده کردم را دانلود کنید. دیتا شامل دو ستون هست، اولی ستون Province که استانهای ایران را درون خودش داره و دومی هم ستون Population که جمعیت هر استان را داره، این دیتا را من از ویکی پدیا گرفتم و نمیدونم چقدر اعداد صحت داره ولی برای آموزش خوبه. حالا با استفاده از گزینه Get data و روشی که در پست آموزش نرمافزار Power BI آموزش دادم، دیتا را وارد پاور بی آی کنید.
مرحله دوم: تغییر در تنظیمات Power BI
برای اینکه بتونید از نقشه داخل Power BI استفاده کنید، باید در تنظیمات نرم افزار تغییری ایجاد کنید، برای همین از منون File روی Options and Settings کلیک کنید و از کادری که روبروی این گزینه باز میشه، روی Options کلیک کنید. حالا از پنجره جدیدی که باز شده، از بخش Global به قسمت Security برید و تیک گزینه Use map and filled map visual را بزنید و بعد روی دکمه OK کلیک کنید:
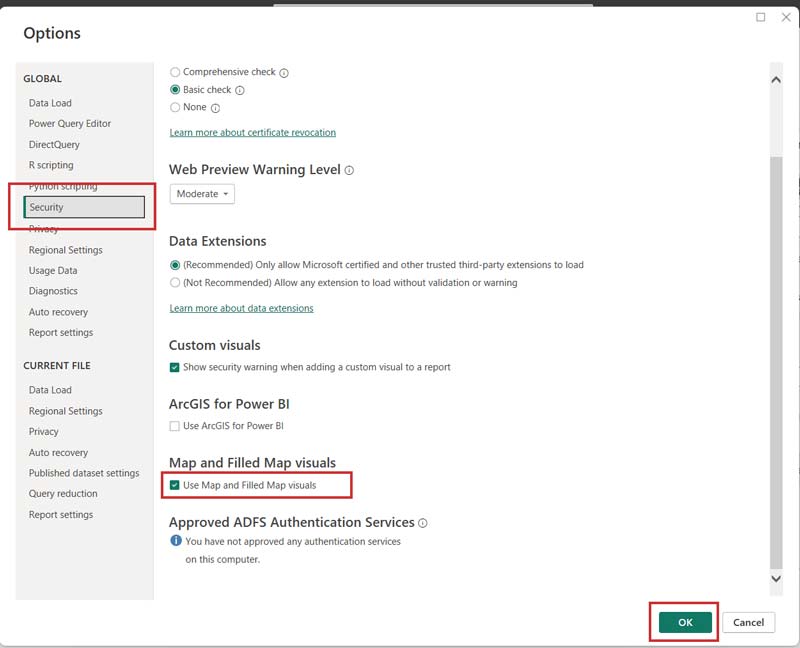
مرحله سوم: ایجاد نقشه
از قسمت Visualization روی کنترل Filled map کلیک کنید تا این کنترل در داشبوردتون ایجاد بشه. حالا کافیه ستون Province را داخل خاصیت Location و ستون Population را داخل خاصیت Legend درگ اند دراپ (Drag & Drop) کنید تا یک نقشه شامل استانهای ایران و جمعیت هر استان براتون ایجاد بشه:
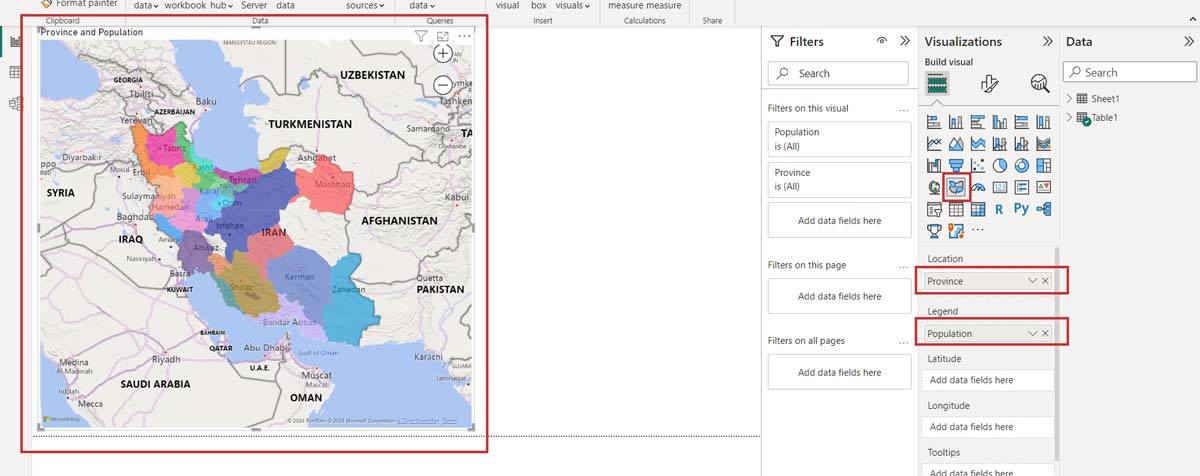
چالشی که اینجا وجود داره اینه که Power BI بعضی مواقع، بعضی از شهرها یا استانها را تشخیص نمیده، مثل همین الان که خراسان شمالی را تشخیص نداده. این معضل فقط برای شهرهای ایران نیست، مثلا ممکنه دو لوکیشن در دو جای مختلف دنیا نام مشابه داشته باشند (مثل کردستان ایران و کردستان عراق). اینجور مواقع از عرض و طول جغرافیایی باید استفاده کنید، یعنی در دیتای خودتون یک ستون به نام عرض جغرافیایی ایجاد کنید و عرض جغرافیایی هر استان را به دیتا اضافه کنید، همینکار را برای طول جغرافیایی هم انجام بدید. حالا دیتا جدید را وارد Power BI کنید و عرض جغرافیایی در قسمت Latitude و طول جغرافیایی را به قسمت Longitude کنترل Filled map اضافه کنید.
حواستون باشه که در دیتا نام یک شهر یا استان را اشتباه ننوشته باشید، در این صورت هم Power BI نمیتونه شهر مورد نظر شما را تشخیص بده.
در پاور بی آی برای استفاده از نقشه یک کنترل دیگه به نام Map وجود داره که تنظیماتش کاملا مشابه Filled Map هست. فرقی که این دو کنترل با هم دارند اینه که Filled map کل مساحت اون شهر یا استان را در نقشه با یک رنگ مشخص میکنه ولی Map اون شهر یا استان را با یک نقطه نشون میده. در ادامه یک نمونه نقشه ایجاد شده با کنترل Map را میبینیم، این کنترل مقدار مربوط به هر استان را با یک نقطه نشون میده و هر چقدر سطح این نقطه بزرگتر باشه، یعنی مقدار مرتبط با این استان بزرگتره. در اینجا مقدارهای هر استان را به جای خاصیت Legend به خاصیت Bubble size میدهیم:
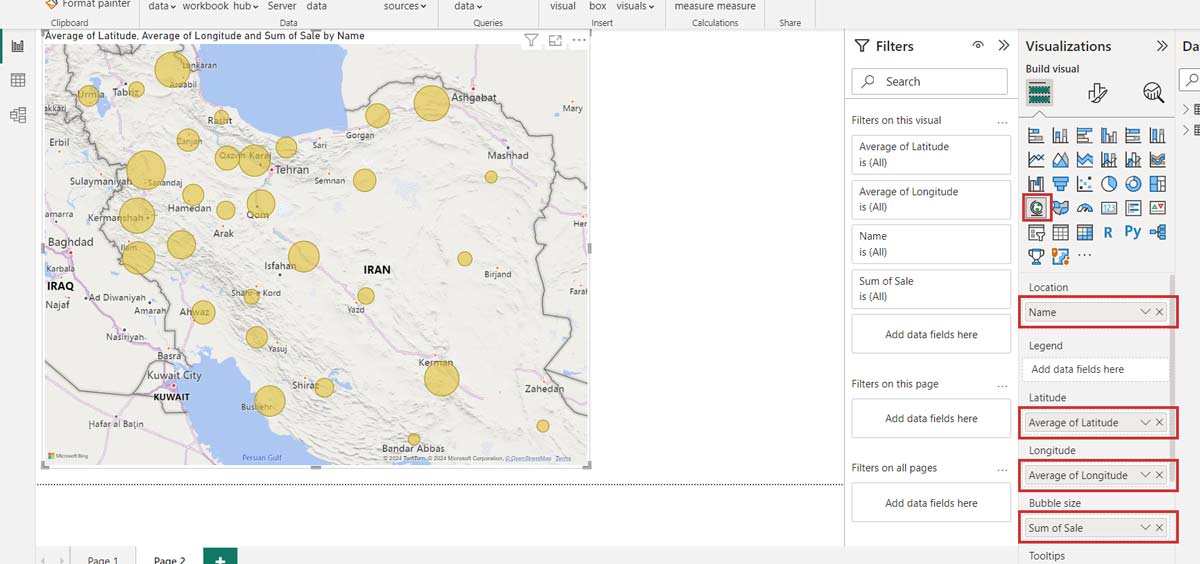
مرحله چهارم: تنظیمات نقشه
مثل همه کنترلهای پاور بی آی، کنترلهای Filled map و Map هم تا حد زیادی امکان شخصی سازی دارند، مثلا برای اینکه بتونید دکمههای Zoom in و Zoom out را به نقشه خودتون اضافه کنید، در حالتی که نقشه را در حالت انتخاب دارید، روی تب Format your visual کلیک کنید و از قسمت Visual روی Map settings کلیک کنید، حالا از کادری که باز میشه روی زبانه Controls کلیک کنید و خاصیت Zoom controls را روی On قرار بدید:
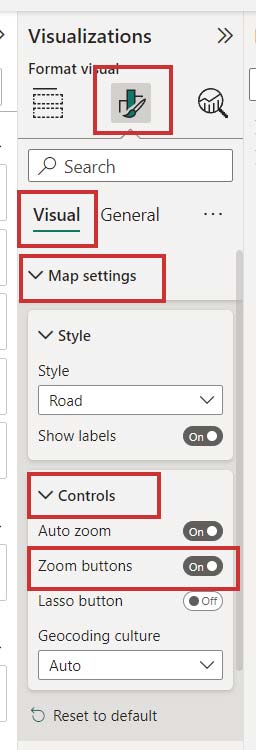
اگه در همین تنظیمات چرخی بزنید، کلی خاصیت دیگه پیدا میکنید که باهاشون میتونید نقشه را بیشتر شخصی سازی کنید.
ویدیو آموزش نقشه در Power BI
من به جز اینجا، ویدیوها را در چنل یوتوب خودم هم آپلود میکنم. خیلی خوشحال میشم اگه اونجا هم من را همراهی کنید. برای بازدید از چنل یوتوب من روی این لینک کلیک کنید.
