آموزش نرمافزار Power BI
من این مجموعه را به آموزش نرمافزار Power BI اختصاص دادهام و قصد دارم در تعدادی پست این نرمافزار را به صورت رایگان و کاربردی و به شما عزیزان آموزش دهم. اگه قبلا از آموزشهای داخل این وبسایت استفاده کرده باشید، میدونید که من یک آموزش را هم به صورت متن و هم به صورت ویدیو ارائه میدهم، پس اگه حال و حوصله خوندن متن ندارید، به ویدیو آخر این پست مراجعه کنید.
این پست به صورت ماهانه بروز میشه و مطالب جدیدی بهش اضافه میشه.
Power BI چیه؟
نرمافزار Power BI یکی از محصولات مایکروسافت هست که به صورت تخصصی برای ساختن داشبورد مدیریتی ایجاد شده.
نصب Power BI
در حال حاضر (من در دی ماه 1402 این پست را مینویسم) این نرمافزار رایگان هست ولی امکانات غیر رایگانی هم داره که بهشون میرسیم. Power BI را میتونید از وبسایت مایکروسافت یا هر وبسایت معتبری که میشناسید، دانلود و نصب کنید.
اکسل یا Power BI؟
اگه آموزش ساخت داشبورد مدیریتی در اکسل در مطالعه کرده باشید، اونجا گفتم که برای ساخت داشبورد مدیریتی دو تا نرمافزار مطرح داریم: اکسل و Power BI. پس خیلی طبیعی هست هر کسی که قصد ساخت داشبورد کنه، براش این سوال ایجاد بشه که کدوم یکی از این دو تا بهتره؟
اکسل نرمافزار خیلی بزرگتری با دامنه کاربرد بیشتری هست که یکی از کارهایی که میکنه ساخت داشبورد مدیریتی هست ولی Power BI یک نرمافزار تخصصی برای ساخت داشبورد هست. مثلا در اکسل شما امکان ساخت داشبوردهای ریسپانسیو یا موبایل فرندلی (Mobile Friendly) را ندارید ولی این کار در Power BI قابل پیاده سازی هست، یا در Power BI امکانات خیلی بیشتری نسبت به اکسل برای ساخت داشبورد وجود داره. همچنین امکان فوق العادهای که Power BI داره اینه که شما وقتی داشبورد خودتون را ساختید، میتونید با هر کسی در هر جای دنیا اون را به اشتراک بزارید، بدون اینکه نیاز باشه فایلی جابجا کنید.
طبق تجربه شخصی خودم، اگه دیتا شما کم هست و امکانات خاصی هم مد نظرتون نیست از اکسل استفاده کنید ولی اگه قراره داشبورد حرفهای درست کنید، Power BI قطعا گزینه خوبی براتون هست. راستی اگه خواستید از اکسل استفاده کنید آموزش ساخت داشبورد مدیریتی در اکسل و آموزش رسم نمودار در اکسل خیلی به شما کمک میکنند.
مرحله اول: دیتا
در اولین مرحله نیاز به دیتا دارید. اگه خودتون دیتایی دارید که چه بهتر، در غیر اینصورت، مثل من باید از یک وبسایت دیتا دانلود کنید. بدیهی هست که داشبوردی که با دیتای دانلود شده درست میکنیم، به جز یادگیری ارزش دیگهای نداره.
دیتایی که من دانلود کردم به شکل زیر هست (البته شما در عکس فقط قسمتی از دیتا را میتونید ببینید، دادههای فایل اکسلی که دانلود کردم 1000 سطر بود). همونطوری که مشخصه دیتا مربوط به کارکنان یک شرکت فرضی بین المللی هست و ستونهایی مثل کد پرسنلی، نام کارمند، سِمَت، واحد کاری، سن، درآمد سالانه و… را داره.
در ضمن اگه خواستید میتونید دیتا را از این لینک دانلود کنید.

مرحله دوم: وارد کردن دیتا داخل Power BI
برای وارد کردن دیتا داخل Power BI از گزینه Get data استفاده میکنیم. وقتی روی این دکمه کلیک میکنید، منویی برای شما باز میشه که در حقیقت از شما میخواد که منبع دیتا را مشخص کنید، چون دیتایی که من دانلود کردم، یک فایل اکسل بوده، پس همون گزینه اول یا Excel workbook را انتخاب میکنم:
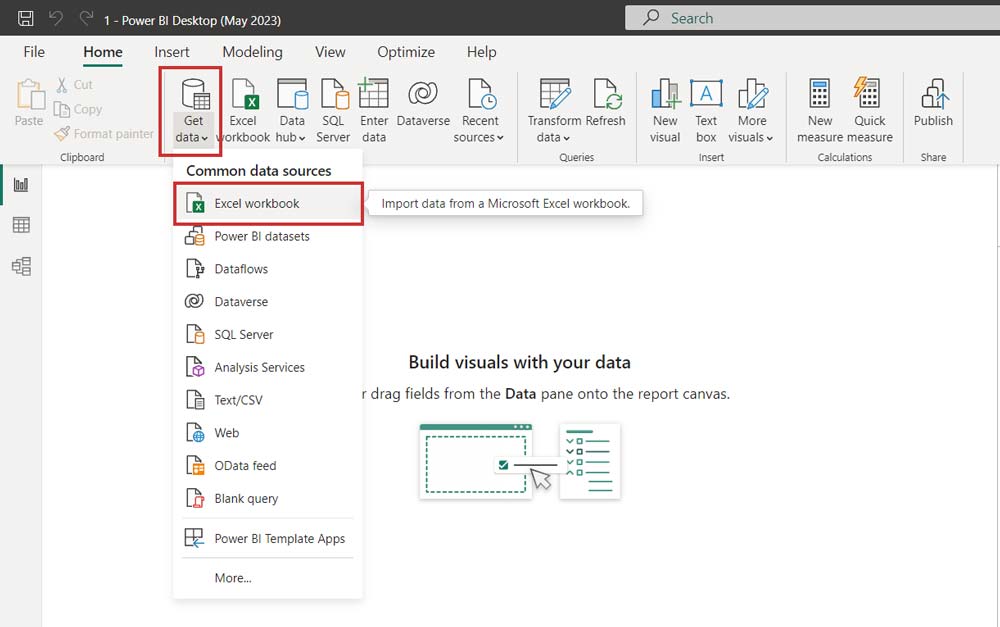
در قسمت سمت چپ پنجرهای که باز میشه، دادهها و جدولهایی که در فایل اکسل موجوده را نمایش میده. شما لازمه که یکی یا تعدادی از دادهها را انتخاب کنید. مثلا من در فایل اکسل خودم یک جدول (Table) به نام TBL_Employees داشتم که همون را برای وارد کردن در Power BI انتخاب میکنم. در سمت راست این پنجره هم یک پیش نمایش از دیتا را نشون میده. با کلیک بر روی دکمه Load، دیتا وارد Power BI میشه:
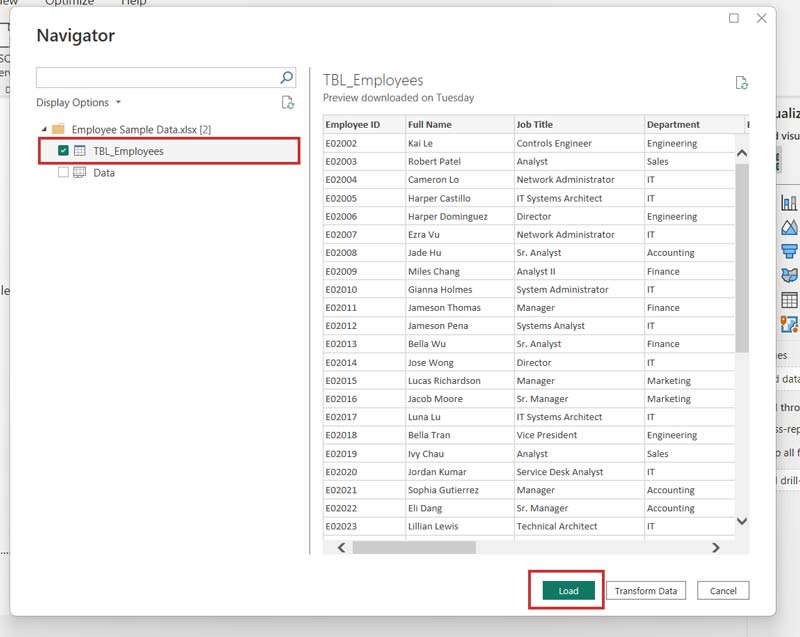
اگه همه مراحل را درست پیش رفته باشید، در قسمت Data (سمت راست Power BI) میتونید ستونهای دیتای خودتون را ببینید:
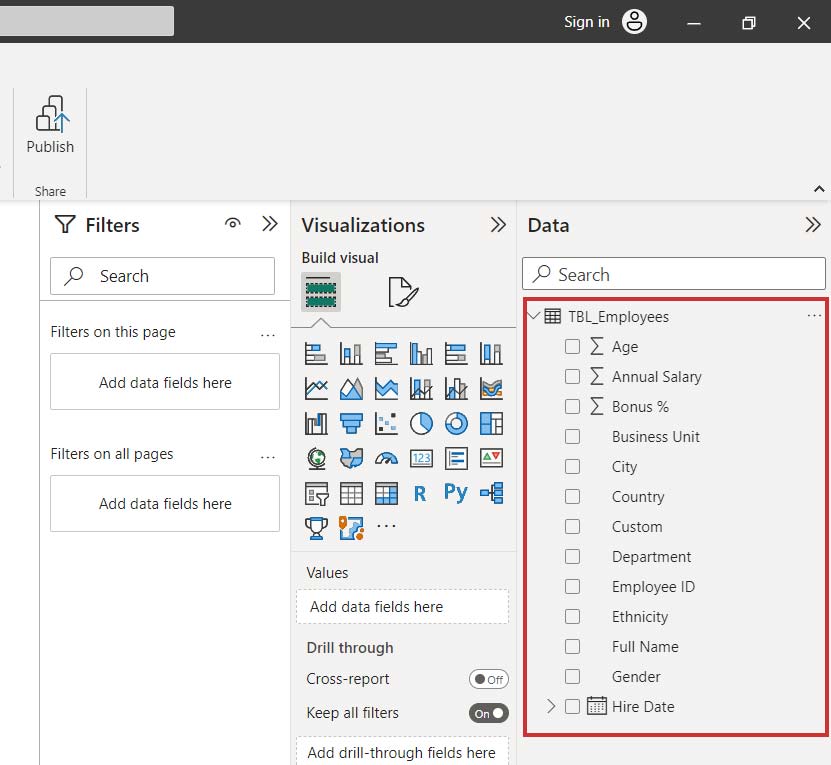
ما در Power BI معمولا سه تا نما (View) داریم: Model View، Date View، Report View. برای سوییچ بین هر کدوم از این نماها از دکمههای سمت چپ پنجره Power BI استفاده میکنیم. Report View نمایی هست که داشبورد شما را نمایش میده، Data View برای نمایش دادهها به کار میره و Model View نمایی از مدل دیتا را نمایش میده که در ادامه آموزشها بهش میرسیم. برای دیدن هر کدوم از این نماها روی دکمههای پایین کلیک کنید:
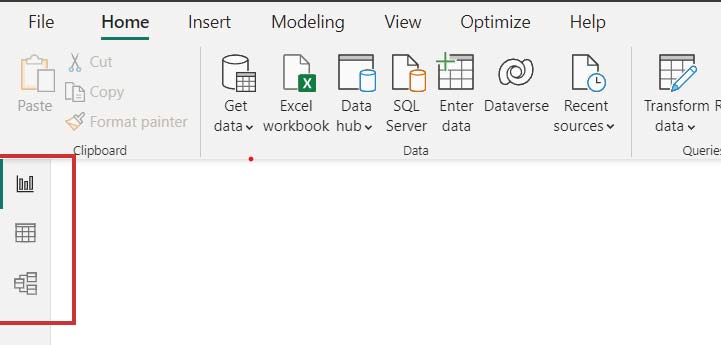
مرحله سوم: دستکاری دادهها در Power BI
امکان فوق العادهای که Power BI به شما میده اینه که میتونید دیتا را تغییر بدید، مثلا بهش ستونهایی اضافه کنید یا حتی ستونهایی را حذف کنید بدون اینکه دیتا اصلی شما (یعنی همون دیتای موجود در فایل اکسل) تغییر کنه. برای این کار باید از Power Query استفاده کنید. Power Query یجورایی مثل یک لایه واسط بین دیتا و داشبورد میمونه که به شما این امکان را میده که دیتا را تمیز کنید. اگه نمیدونید تمیز کردن دیتا چیه، از آموزش تمیز کردن دیتا داخل اکسل استفاده کنید. اگه به فضای Power Query دقت کنید خیلی شبیه به اکسل هست! جالبه بدونید دقیقا هم مانند اکسل عمل میکنه و یک زبان مخصوص به خودش برای فرمول نویسی داره که بهش میرسیم. برای باز کردن Power Query روی دکمه Transform data کلیک کنید:
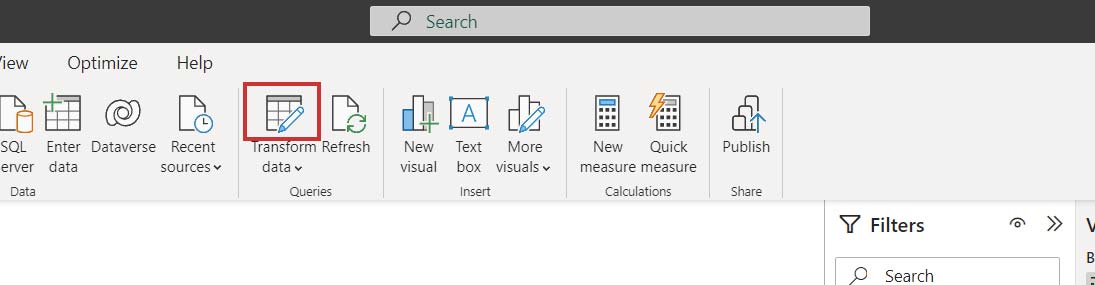
در پنجرهای که باز میشه شما میتونید یک نمای کلی از دیتا را ببینید و هر تغییری که خواستید را اینجا روی مدل خودتون اعمال کنید. منظورم از مدل اینه که وقتی شما دیتایی را وارد Power BI میکنید، این نرمافزار از دیتا شما یک چیزی به نام مدل یا دیتا مدل درست میکنه، این مدل یجورایی یک کپی از دیتای اصلی شماست که Power BI برای هر انجام کاری که ازش بخوایند، از این مدل استفاده میکنه. اگه به تبهای Transform و Add Column سر بزنید، کلی امکانات در رابطه با دیتا در اختیار شما قرار میده که هر کدوم برای خودش داستان مفصلی داره ولی من در این پست، یعنی آموزش نرمافزار Power BI، فقط چندتا از این امکانات که خیلی کاربردی هست را بررسی میکنم و بقیش در پستهای جدا آموزش خواهم داد.
حذف یک ستون از مدل در Power Query
برای اینکار خیلی ساده روی یکی از سرستونها را در Power Query کلیک راست کنید و گزینه Remove را انتخاب کنید:
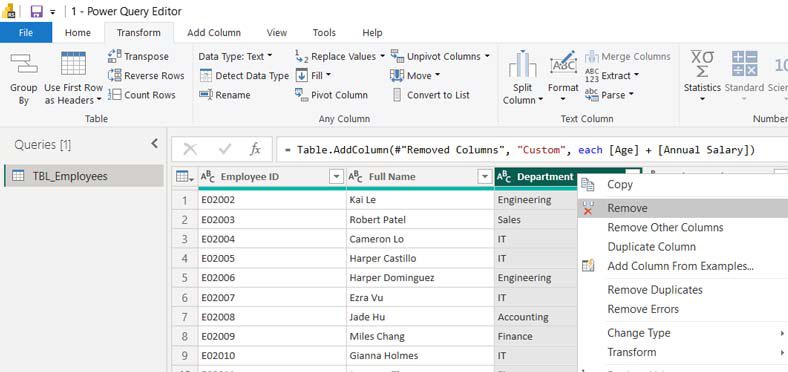
جایگزین کردن یک مقدار در Power Query
ستون Gender از دیتا را نگاه کنید، فرض کنید میخواهیم به جای کلمه Male که نشانگر مرد بودن اون کارمند هست، از خود کلمه “مرد” استفاده کنیم. برای اینکار کافیه روی سرستون Gender کیلک راست کنید و این بار گزینه Replace Values را انتخاب کنید و از پنجرهای که باز میشه، در فیلد اول عبارتی که میخواهید جایگزین بشه را وارد کنید و در فیلد دوم هم عبارت جدید:
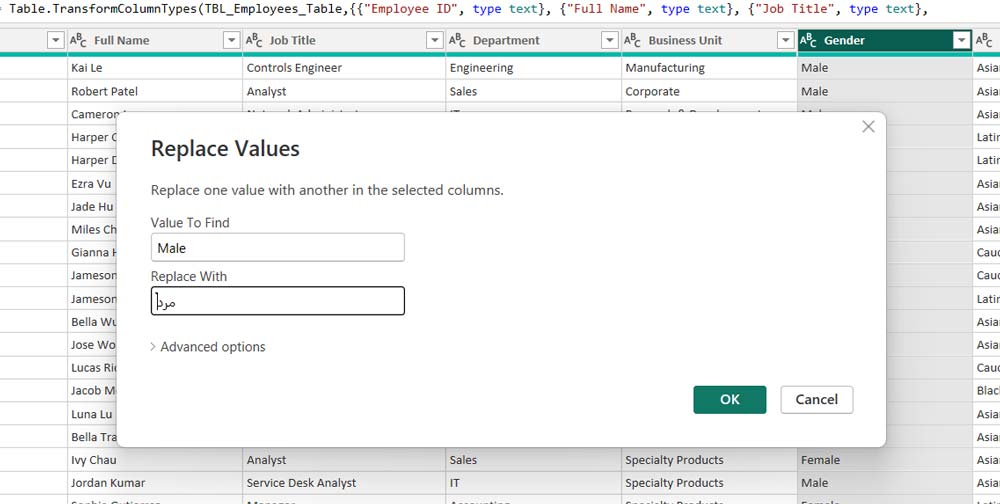
اضافه کردن یک ستون جدید در Power Query
فرض کنید شما برای ساخت داشبورد ستونی نیاز دارید که حاصل جمع سن و حقوق هر کدام از پرسنل را نشون بده، البته که حاصل جمع سن و حقوق خیلی بی معنی هست ولی فراموش نکنید که قصد من آموزشه! برای اینکار از تب Add Column روی Custom Column کلیک کنید:
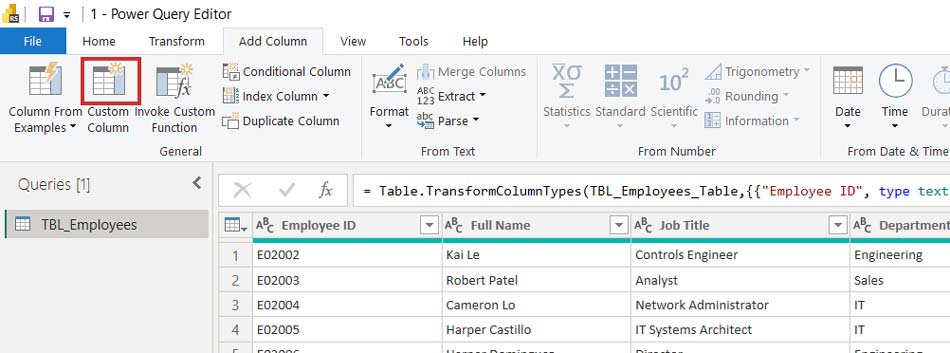
در سمت راست پنجرهای که باز میشه، میتونید هر ستونی که خواستید را با دابل کلیک انتخاب کنید و فرمول مورد نیاز خودتون را بنویسید:
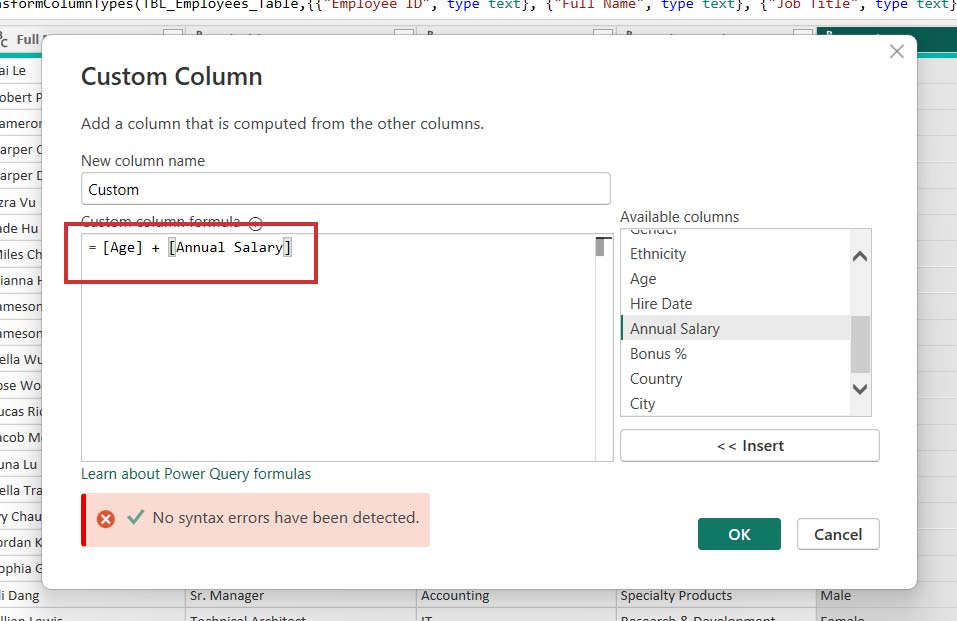
اگه مراحل را درست رفته باشید، الان در Power Query یک ستون جدید خواهید داشت.
مرحله چهارم: رسم چارت در Power BI
اگه دیتا را دوباره نگاه کنید میبینید که یک ستون به نام Department مربوط به واحد سازمانی هر پرسنل داریم و یک ستون هم به Annual Salary داریم که حقوق سالانه هر پرسنل را نشون میده. الان فرض کنید یک نمودار خطی لازم دارید که متوسط حقوق سالانه بر حسب هر واحد سازمانی را نشون بده! یعنی بره برای هر واحد سازمانی، افرادی که داخل اون واحد کار میکنند را پیدا کنه و از حقوقشون میانگین بگیره و اینجا نشون بده. برای این کار ابتدا از قسمت Visualizations روی دکمه Line Chart کلیک میکنیم تا یک نمودار خطی در چپ داشبورد برای ما ایجاد بشه:
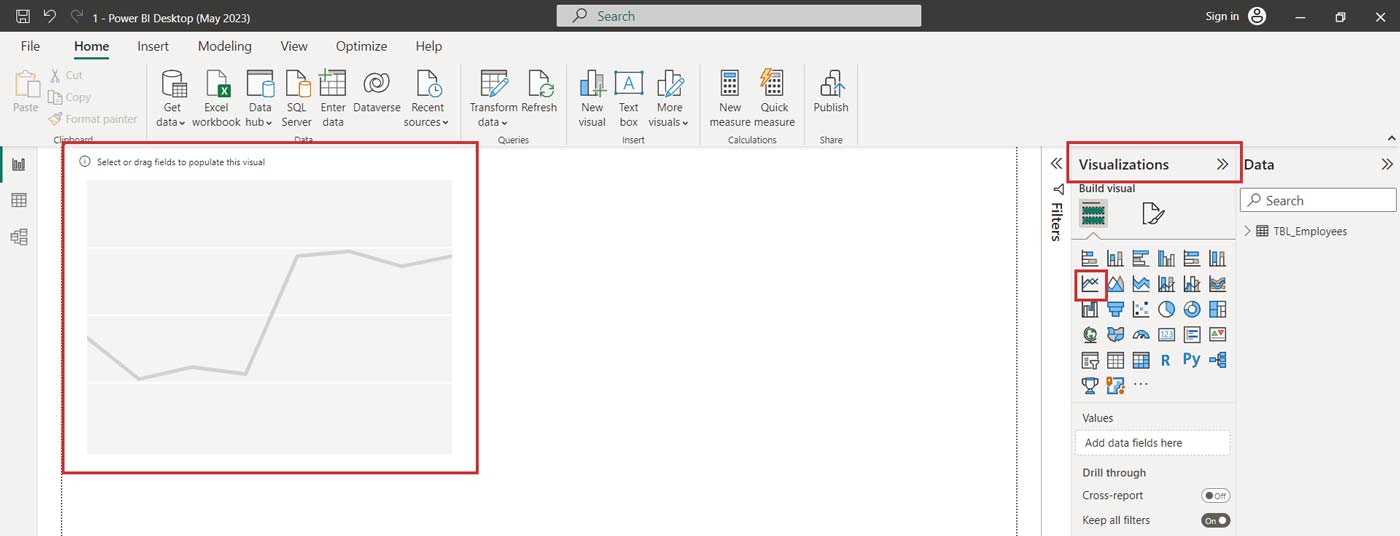
حالا روی نمودار خطی که برای ما ایجاد کرده کلیک میکنیم و اگه به پایین قسمت Visualizations نگاه کنید، چندتا گزینه برای ما ایجاد شده:
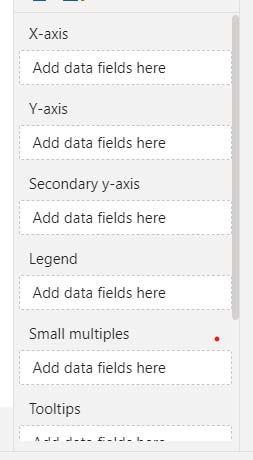
اینجا خیلی جالب میشه چون شما میفهمید که Power BI چقدر آسونه! کافیه هر ستونی از دیتا را که میخواهید در محور x چارت باشه را از قسمت Data درگ اند دراپ (Drag & Drop) کنید داخل قسمت x-axis. برای محور y دقیقا همین کار را با y-axis انجام بدید. مثلا ما الان میخواهیم متوسط حقوق هر واحد سازمانی را به تصویر بکشیم، کافیه ستون Department را بندازیم داخل x-axis و Annual Salary را داخل y-axis:
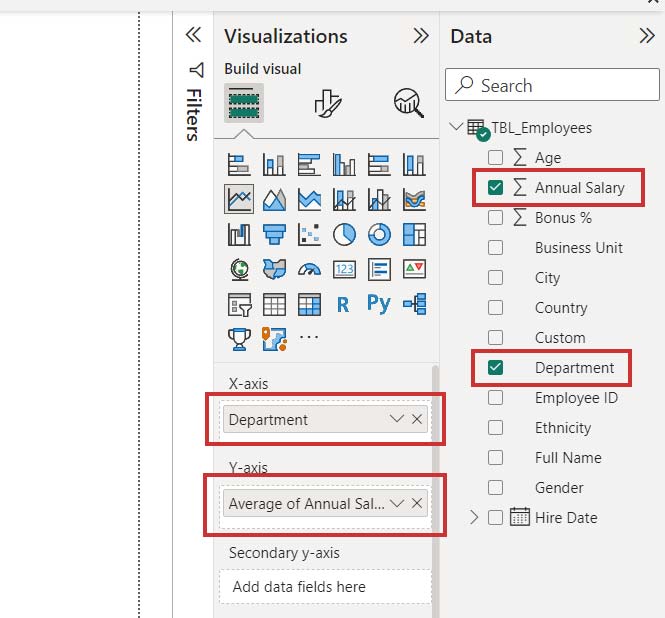
حواستون باشه که ما الان متوسط حقوق را میخواهیم پس قسمت y-axis حتما باید روی Average of Annual Salary باشه! اگه غیر از این عبارت چیز دیگهای میبینید، روی فِلِش سمت پایین دیتای داخل y-axis کلیک کنید و Average را انتخاب کنید (اگه هر قسمت از آموزش را متوجه نشدید، اصلا نگران نباشید، فقط کافیه ویدیو آخر پست را نگاه کنید):
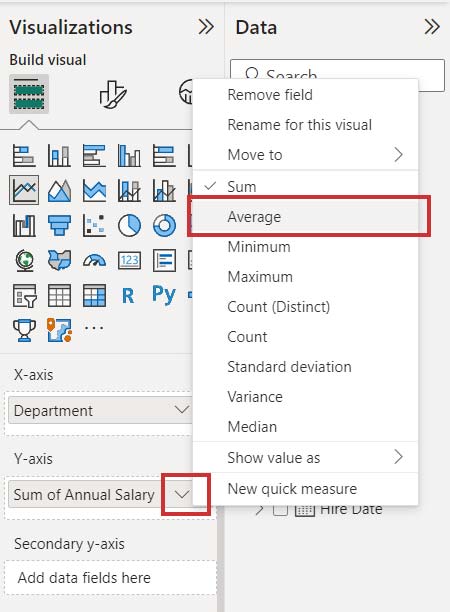
الان یک نمودار خطی به شکل نمودار پایین باید داشته باشید:
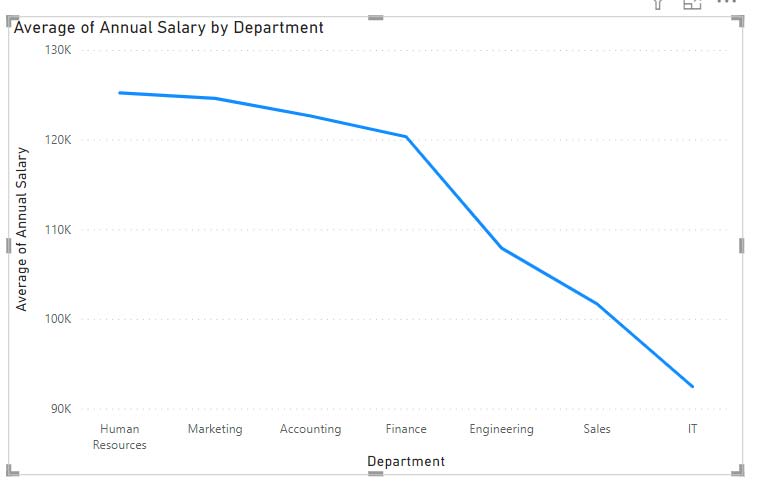
تمام اجزای این نمودار مثل عنوان، رنگ خطوط، فونت و… قابل تنظیم و شخصی سازی هست، کافیه از قسمت Visualization و از طریق گزینه Format your visual هر شخصی سازی که لازمه را انجام بدید (داخل ویدیو این قسمت را خیلی مفصلتر توضیح دادهام):
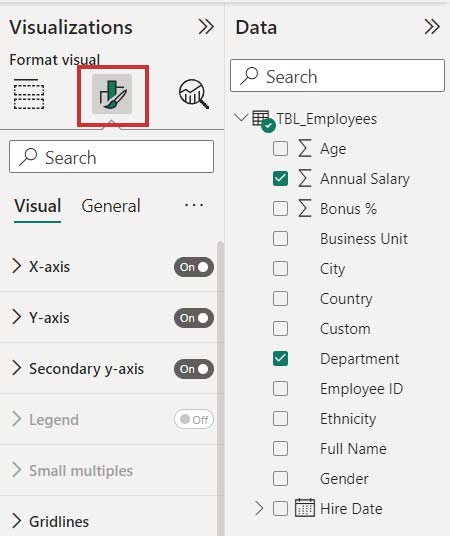
مرحله پنجم: فیلترها در Power BI
قطعا فیلترها یکی از اجزای مهم در هر داشبورد هستند و بدون وجود فیلتر، یک داشبورد خیلی کارا نخواهد بود. در Power BI ساختن فیلترها خیلی آسونه! کافیه ستونی از دیتا که لازم دارید کاربر بتونه چارتهای داخل داشبورد را براساس اون فیلتر کنه را، درگ اند دراگ کنید داخل قسمت Filters:
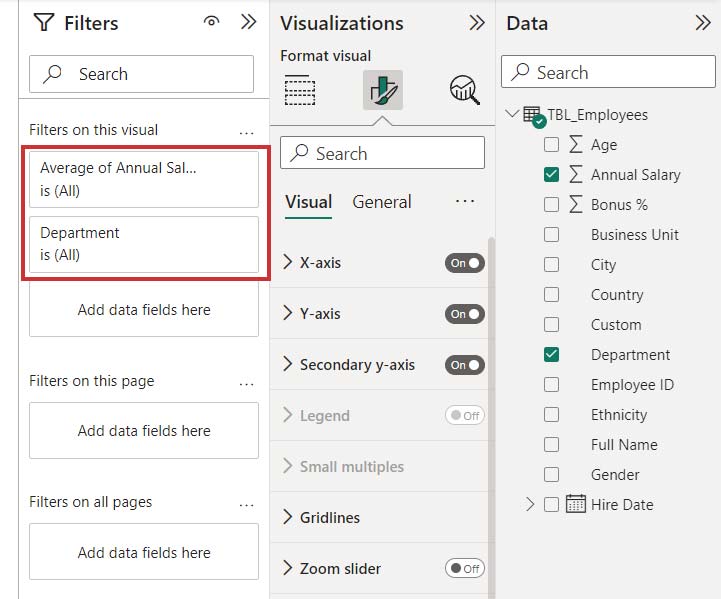
همونطور که مشخصه قسمت Filters دارای سه بخش هست. قسمت Filters on this visual شامل فیلترهایی هست که فقط مخصوص اون چارت به خصوص هست و این قسمت بسته به اینکه کاربر روی چه چارتی از داشبورد کلیک کرده فرق میکنه. مثلا من الان روی نمودار خطی که ایجاد کردیم کلیک کردم، در نتیجه دو تا فیلتری که برای من آورده، حقوق سالانه و واحد سازمانی هست، دقیقا همون ستونهایی که این چارت را باهاشون ایجاد کردیم. شما خیلی راحت میتونید ستونهای دیگری از دیتا را اینجا درگ اند دراپ کنید. قسمت Filters on this page فیلترهایی را نشون میده که برای این صفحه از داشبورد هستند و روی تمام چارتهای این صفحه اعمال خواهند شد. مثلا فرض کنید شما میخواهید تمامی چارتهایی که داخل داشبوردتون هست را بتونید براساس جنسیت فیلتر کنید، برای این کار کافیه ستون Gender را درگ اند دراپ کنید داخل قسمت Filters on this page. با این کار این فیلتر روی تمامی نمودارهای این صفحه اعمال میشه! و قسمت Filters on all pages شامل فیلترهایی هست که روی تمامی صفحات داشبورد اعمال میشوند. شاید بدونید که شما داخل Power BI قادر هستند داشبوردهایی با چندین صفحه یا Page درست کنید. برای اضافه کردن یک صفحه دیگر باید روی دکمه + پایین پنجره اصلی Power BI کلیک کنید:
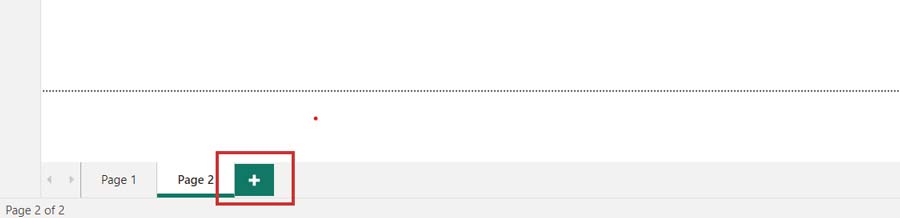
سوالی که پیش میاد اینه که چطور از این فیلترها استفاده کنیم؟ جوابش خیلی راحته! هر فیلتر یک فِلِش رو به پایین در سمت راست خودش داره، اگه روی این فلش کلیک کنید، قسمتی برای شما باز میشه که با استفاده از اون راحت میتونید از اون فیلتر استفاده کنید:
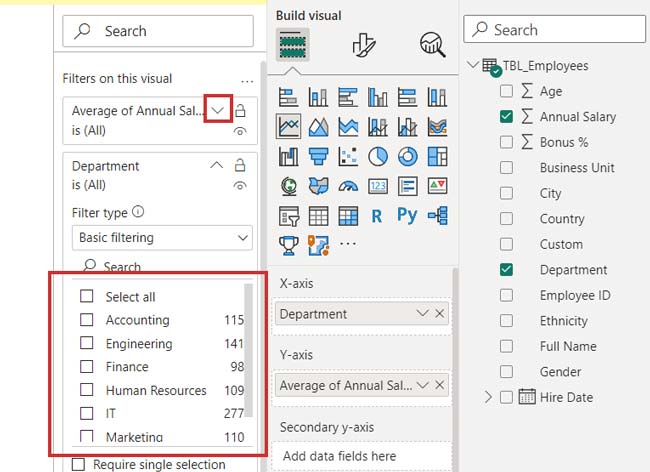
مرحله پنجم: خروجی گرفتن در Power BI
خب فرض کنید کار ساخت داشبورد شما تمام شد، الان نیاز دارید که ازش خروجی بگیرید و به بقیه نشونش بدید. به چهار روش میتونید این کار را انجام بدید:
ارسال خود فایل Power BI
این مبتدیترین روش اشتراک گذاری داشبورد هست، فایل Power BI داشبوردتون را برای هر کسی که لازمه بفرستید. حواستون باشه که به جز فایل Power BI باید فایل دادهها را هم برای اون فرد ارسال کنید.
خروجی PDF در Power BI
برای اینکار کافیه از تب File گزینه Export را انتخاب کنید و بعدش روی دکمه Export to PDF کلیک کنید تا Power BI یک فایل PDF از داشبورد تحویل شما بده. مزیت این روش اینکه که رایگانه ولی از اونطرف هم کاربر نمیتونه با داشبورد شما تعامل داشته باشه، مثلا نمیتونه از فیلترهایی که ایجاد کردید استفاده کنه!
اکانت Power BI Service
برای این روش باید Power BI Service داشته باشید که دو نوع نسخه رایگان و غیر رایگان داره. نسخه رایگانش خیلی محدوده و عملا برای انجام کارهای بزرگ بدرد نمیخوره، البته در نظر داشته باشید که من در دی ماه 1402 دارم این پست را مینویسم و شاید زمانی که شما این پست را میخونید، نسخه رایگان، امکانات بیشتری داشته باشه. عیب این روش اینه که باید پول بدید، به جز خود پول، مشکل دیگه اینه که باید به دلار هم هزینه کنید و در ایران در حال حاضر نمیتونیم مستقیما از مایکروسافت خرید کنیم، برای همین یا باید خودمون یک حساب بانکی خارجی داشته باشیم یا از یک شرکت واسط کمک بگیریم. خوبی این روش اینه که داشبورد را میتونیم با استفاده از فقط یک لینک با هر کسی که دوست داریم، در هر جای دنیا به اشتراک بگذاریم.
Power BI Report Server
این ابزار به شما این قابلیت را میده که داشبورد خودتون را در شبکه به اشتراک بگذارید. مثلا فرض کنید شما قصد دارید داشبوردی که ایجاد کردهاید را با همکارانتون به اشتراک بگذارید تا اونها هم ازش استفاده کنند، این نرمافزار به شما کمک میکنه تا داشبورد را روی شبکه شرکتی که کار میکنید، به اشتراک بگذارید. این ابزار هم رایگان نیست ولی خوبیش اینه میتونید کرک شده اون را از وبسایتهای فارسی دانلود کنید.
ویدیو آموزش نرمافزار Power BI
من به جز اینجا، ویدیوها را در چنل یوتوب خودم هم آپلود میکنم. خیلی خوشحال میشم اگه اونجا هم من را همراهی کنید. برای دیدن چنل یوتوب من روی این لینک کلیک کنید.
نقشه راه یادگیری Power BI
این پست بجز آموزش، یک نقشه راه یادگیری Power BI هم محسوب میشه. لطفا آموزش را طبق ترتیب پستهایی که در پایین قرار دادهام، ادامه دهید:


